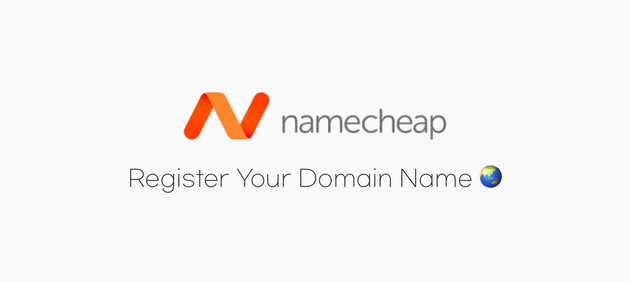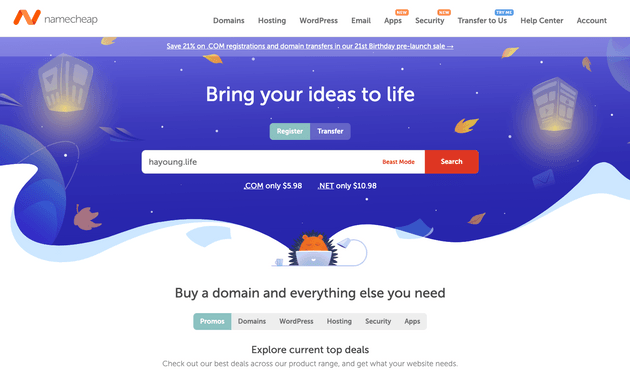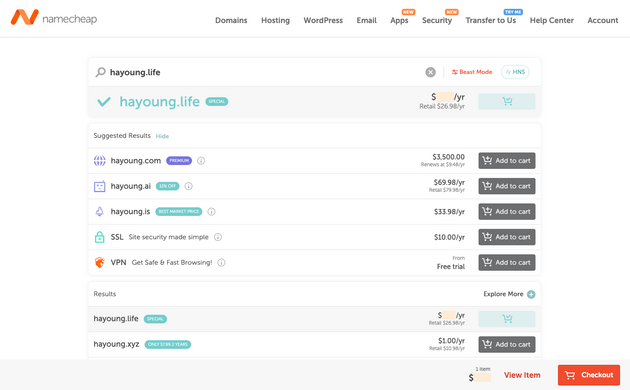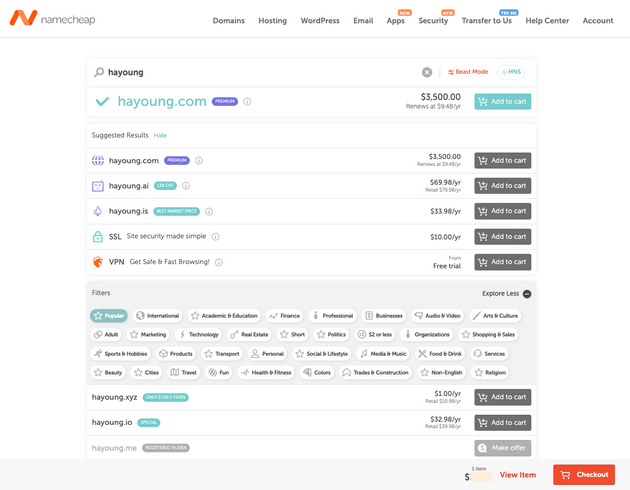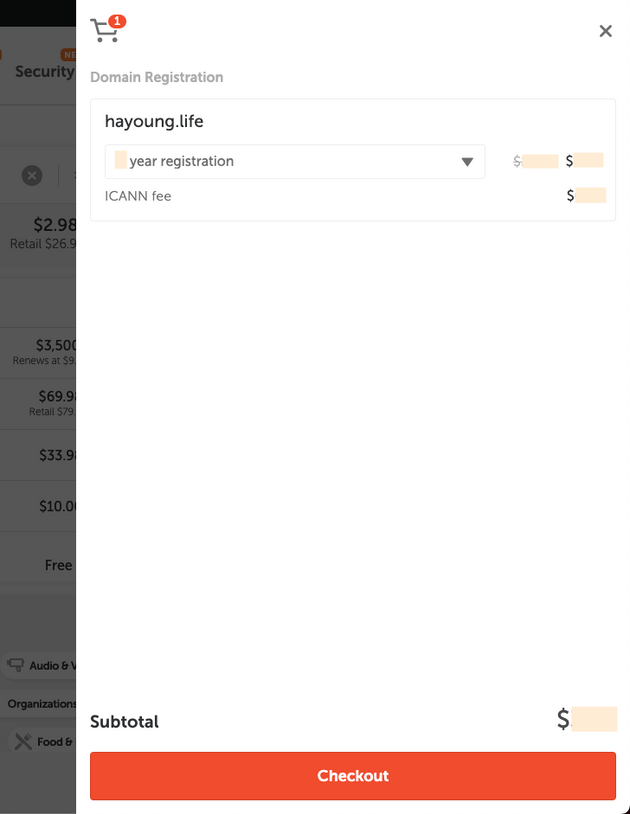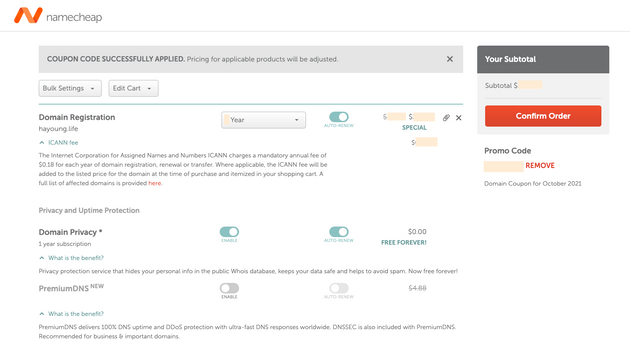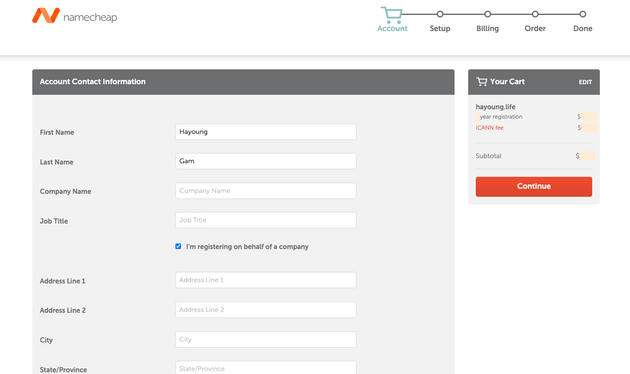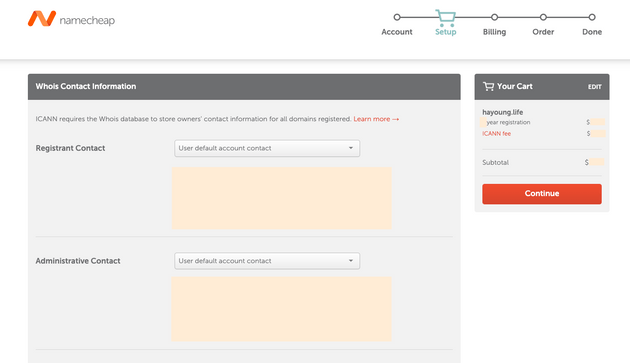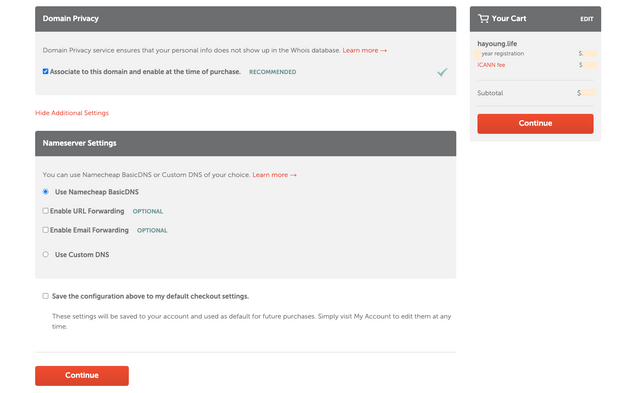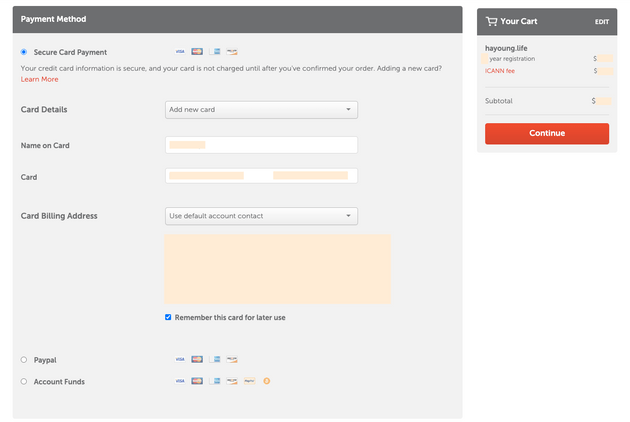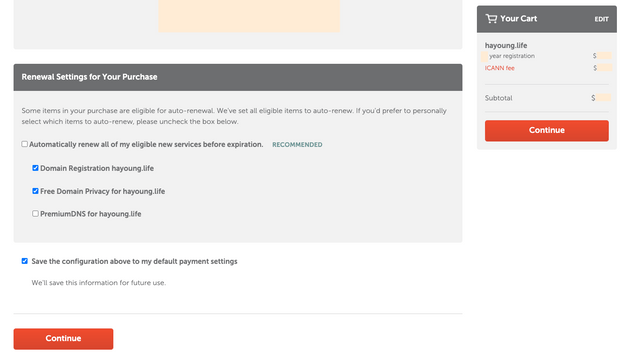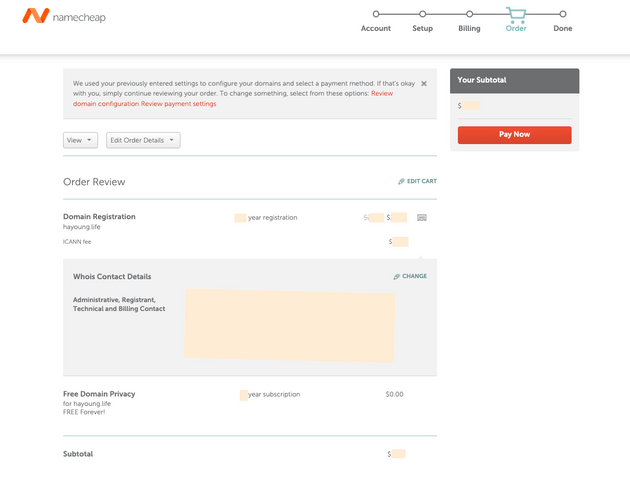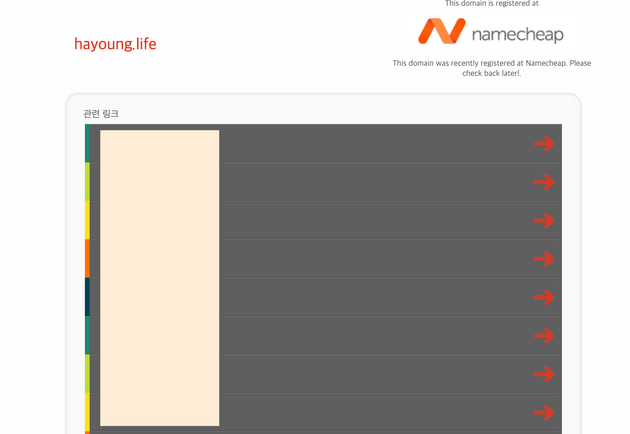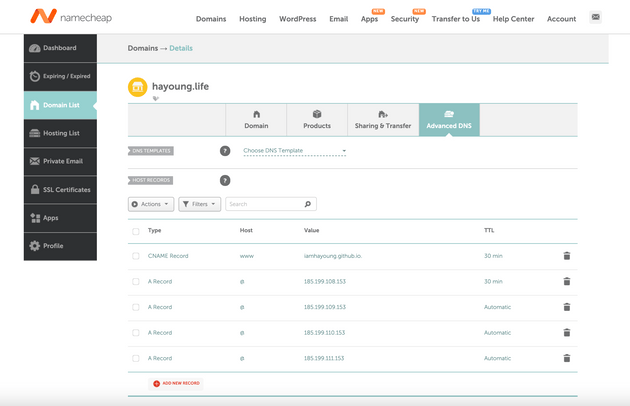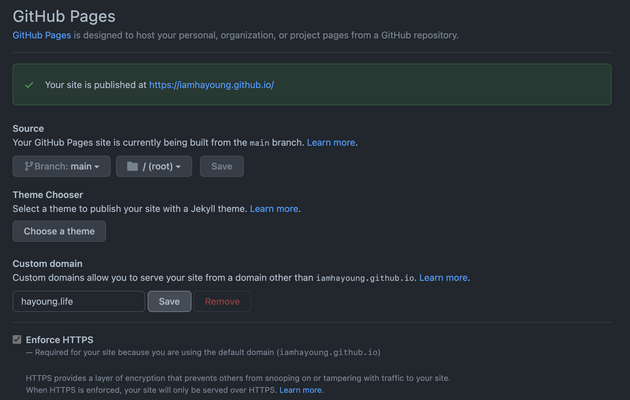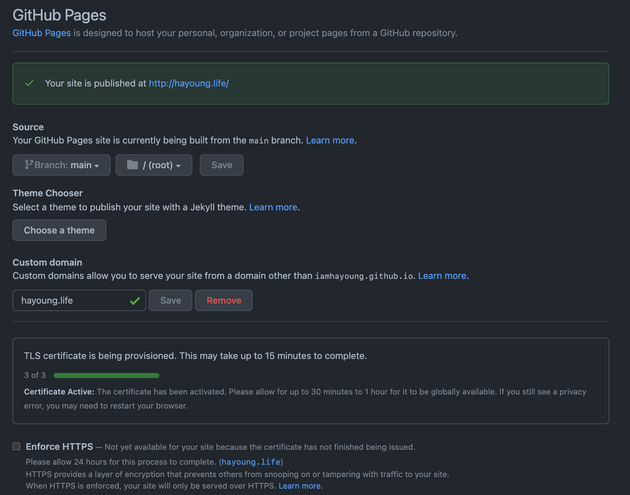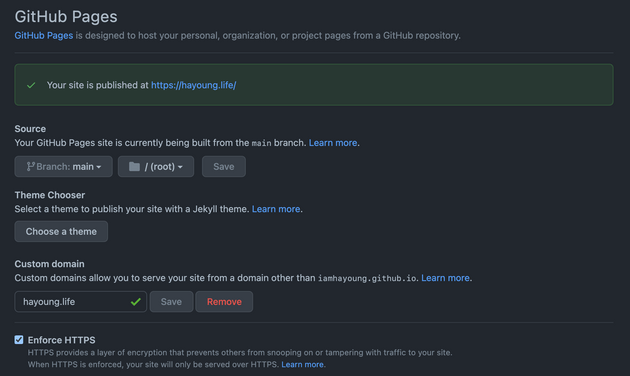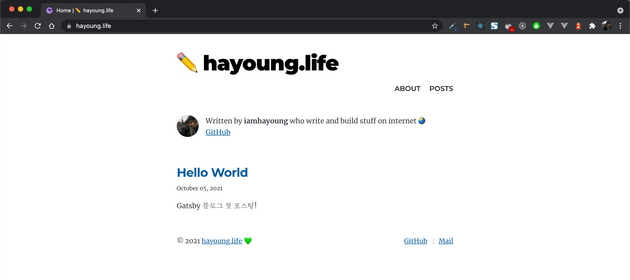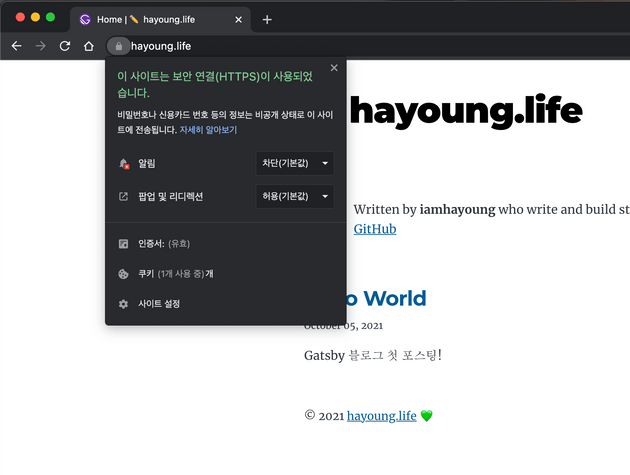이 블로그는 GitHub Pages로 배포되어 있는데, GitHub Pages로 배포한 웹은 기본적으로 도메인이 iamhayoung.github.io와 같은 형태로 이루어져있다.
지금 이 글을 쓰고 있는 블로그는 앞으로 공부하면서 배운 것들을 기록해나감과 동시에, 간단한 일기장으로써 나의 생각과 생활의 일부분을 담아갈 예정이다. 따라서, 이 블로그만큼은 의미를 함축한, 간편한 도메인으로 설정하고 싶었다.
결과적으로 현재 이 블로그의 도메인을 iamhayoung.dev 로 정했다.
해당 포스팅은 이 블로그의 도메인을 구매하고 연결하는 과정을 기록해보았다.
1. 도메인 업체 고르기
커스텀 도메인을 설정하기 위해서는 먼저 도메인을 구매해야한다. 도메인을 구매하기 위해서는 내가 원하는 도메인을 제공하는 도메인 업체를 선정해야한다.
같은 도메인을 판매하더라도 업체마다 가격도 천차만별, 제공하는 서비스도 가지각색인데, 나는 다음의 기준을 가지고 업체를 선정했다.
- 비용이 많이 비싸지 않을 것
- 도메인 개인정보보호 서비스 (Whois Privacy Protection)를 무료로 제공할 것
- 안심할 수 있는 고객지원서비스를 제공하는 곳
- 안정적이고, 규모가 크고 인지도가 있는 업체일 것 (업체가 갑자기 사라지지 않을 것 같은 안심감을 위해..)
결과적으로, 위의 기준을 모두 만족한 Namecheap이라는 해외 도메인 업체를 선택했다.
Namecheap은 해외에서 꽤 인지도 있는 유명한 회사였다. (여기서 일단 큰 점수++) 그럼에도 비용도 대체적으로 저렴한 편에 속했다. 그리고 여러 블로그 후기를 찾아보니 유저 평가가 꽤 좋은 업체라 Namecheap을 선택하게 되었다!
2. 도메인 고르기
커스텀 도메인을 설정하고자 한다면 어느 정도 희망하는 도메인이 있을 것이다. 희망하는 도메인이 이미 사용중인지, 비용은 어떤지, 혹시 이미 사용중이라면 다른 도메인들은 무엇 무엇이 있는지 살펴봐야한다.
Namecheap 사이트에 접속해서 도메인을 골라보자.
아, 도메인을 둘러보기 전에 나는 먼저 회원 가입이 되어있는 상태였고, 로그인을 한 후에 둘러봤다. 장바구니에 담고 바로 구매를 할 예정이었기 때문..
Namecheap 메인 화면에 들어가면, 이렇게 도메인을 검색할 수 있는 input이 바로 나와있다. 원하는 도메인명을 검색하자.
검색을 하면, 그 도메인이 사용중인지 사용가능한지 여부를 알려준다. 뿐만 아니라, 그 외 다양한 도메인들도 추천해준다. 견적 받을 필요 없이 비용도 바로바로 알 수 있어서 아주아주 편리하다👍
인기있는 도메인들은 비용이 비싸거나 이미 사용중인 경우가 많다는 점..🥲
그리고 이렇게 목적과 상황별에 따라 도메인을 선택할 수 있도록 세부 카테고리 기능을 제공하고 있다.
(사진 크기 주의) 구매할 도메인을 선택했다면, 장바구니에 담고 가격을 확인하자. 약간의 수수료가 발생한다.
그리고 반드시 확인하고 넘어가야할 점이 있다.
등록 첫 해에는 할인을 제공하는 경우가 많아 저렴한 편이지만, 사용하는 기간이 길어지는만큼 2년부터는 비용이 오른다. 1 year registration 드롭다운 메뉴를 클릭해서, 반드시 등록 1년 후의 가격도 확인하고 구매하자!
아래의 Checkout 버튼을 클릭하면 바로 주문서 페이지로 이동된다.
3. 도메인 구매 및 결제하기
주문서 페이지에서는 각종 옵션을 선택할 수 있다. 도메인을 사용할 기간, 기간이 지나면 도메인 등록을 자동 갱신할 것인지, 그 외 Domain Privacy, DNS, SSL 인증서 사용 여부 등 사용할 환경에 맞춰 설정해주면 된다.
나는 Domain Privacy, 도메인 등록 자동 갱신만 선택했다.
위의 캡쳐 중간 부분에 있는 Domain Privacy 항목을 확인해보면 알 수 있듯이, Namecheap의 경우 무료로 제공해주고 있다! 일부 도메인 업체에서는 이 기능을 유료로 제공하는 경우가 있었기 때문에 마음에 드는 부분이다 후후.
도메인 등록자인 나의 이름, 주소 등 개인정보를 보호하기 위해서는 Domain Privacy 기능은 필수.
캡쳐에서 잘렸는데, 아래에 SSL 인증서비스 (유료)를 사용할 것인지 선택하는 항목이 있다. 가격은 첫 해에는 약 4달러, 그 후에는 매년 10달러로 본 것 같다.
보안을 위해 HTTPS 대응은 필수이므로, SSL 인증서비스를 이용하는 것을 추천한다.
하지만 나는 무료로 HTTPS를 제공해주는 GitHub Pages를 통해 정적 호스팅을 할 예정이기 때문에 선택하지 않았다.
GitHub Pages를 이용해 호스팅할 예정이라면 SSL 인증서비스는 이용하지 않아도 될 듯.
아참, 그리고 구글에 Namecheap coupon 등으로 검색하면 Namecheap의 프로모 코드를 찾을 수 있다. 난 공식 사이트에서 제공하는 프로모 코드를 적용했는데, 내가 선택한 도메인 자체가 원래 할인을 하고 있었어서 그런지 추가 할인은 적용되지 않았다.
옵션 설정, 프로모 코드 입력을 마치고 꼼꼼하게 확인을 한 뒤 Continue 클릭.
Namecheap 계정의 이름, 연락처 등 개인 정보를 입력하는 폼이 나온다. 입력 후, Continue.
그 다음은, Whois 관련 개인 정보를 입력하는 폼이 나온다. 위의 안내 문구에서 볼 수 있듯, ICANN에서 도메인 오너의 정보를 요청하고 있기 때문에 입력을 해주어야 한다고 함.
약간 스크롤을 내리면 Domain Privacy 기능을 사용할 것인지 다시 한 번 묻는다.
그리고 Namecheap 자체 기본 DNS를 사용할 것인지, 별도로 DNS 관리를 할 것인지에 대한 선택하는 옵션이 나온다. 이 설정은 도메인 구매 이후에도 DNS 변경은 가능하다고 한다.
나는 Namecheap BasicDNS을 선택하고 Continue.
그 다음은 결제페이지이다. 카드 정보를 입력해주자. 페이팔, 비트코인으로도 결제를 지원하는듯.
카드 정보 입력란 밑으로 스크롤을 내리면, 도메인의 유효 기간이 지나기 전에 어떤 서비스를 자동 갱신을 할 것인지 물어보고 있다. 원하는 서비스를 선택한 후 Continue.
결제전 최종 확인 페이지! 금액과 입력한 정보들을 확인하고 Pay Now 💳
Pay Now를 선택하고 나면 바로 결제가 되어서 통장에서 빠져나간다🙊
등록된 이메일로 결제 확인 내역이 전송되니 확인하자. Namecheap의 대시보드에서도 구매한 도메인을 확인할 수 있고, 세부 설정까지 할 수 있다.
4. 구매한 도메인에 접속해보기
다른 도메인 업체를 사용해보지 않아서 도메인 구매 후 사용하기까지 얼마나 걸리는지 잘 모르겠지만, 결제 후 단 5분 정도 후에 내가 구매한 도메인으로 접속을 해보니 아래와 같은 화면이 나왔다.
생각보다 아주 빠르게 처리되었다. 도메인을 바로 이용할 수 있게 됐다🌼
5. DNS 설정하기
이제 구매한 도메인을 GitHub Pages로 배포한 사이트에 연결할 차례!
이 부분에 관해서는 Namecheap에서 제공하는 GitHub Pages link 공식 자료를 참고했다.
위의 자료를 바탕으로 설정한 순서를 짚어보자면 ↓
먼저 DNS를 설정해주어야하는데, Namecheap의 상단 메뉴 Account > Dashboard > 구매한 도메인 옆에 있는 MANAGE 버튼 클릭 > Advanced DNS순으로 메뉴를 이동하자.
HOST RECORDS 섹션에 아래의 정보를 바탕으로 DNS 레코드를 추가해주면 끝.
| Type | Host | Value | TTL |
|---|---|---|---|
| A Record | @ | 185.199.108.153 | 30 min |
| A Record | @ | 185.199.109.153 | Automatic |
| A Record | @ | 185.199.110.153 | Automatic |
| A Record | @ | 185.199.111.153 | Automatic |
| CNAME Record | www | username.github.io | 30 min |
위의 캡쳐처럼 설정해주었다. 저장까지 잊지 않기.
6. GitHub Pages 설정하기
이제 마지막 단계!👏
GitHub의 연결할 블로그 레포지토리 > Settings > Pages로 이동해서 Custom domain에 구매한 도메인을 입력 후, 보안을 위해 Enforce HTTPS를 반드시 선택하고 Save를 클릭하자.
이렇게 바로 밑에 프로그레스 바가 등장해서 처리 중임을 알려준다. 약 5~10분 정도 기다린 후에 연결이 완료되면!
7. Done!
Your site is published at https://iamhayoung.dev/!
배포가 완료되었다. 바로 설정했던 커스텀 도메인에 접속해 확인해보자 ===33
성공적으로 배포가 완료되었다!🎉
GitHub Pages 덕분에, HTTPS도 잘 적용된 모습!